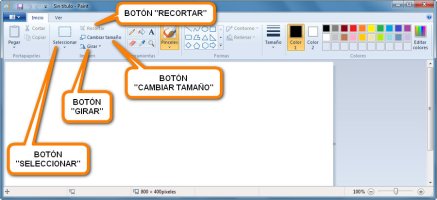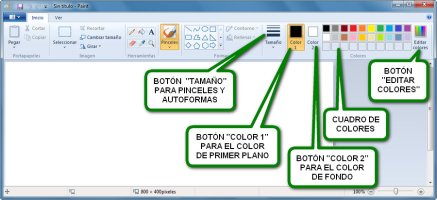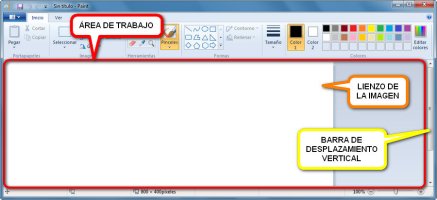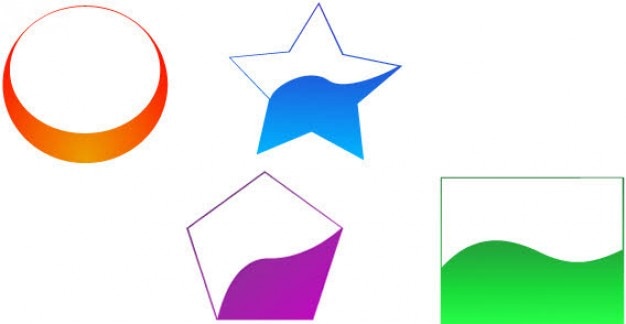Paint es un programa que viene con todas las versiones de Windows, y cuya principal utilidad es crear dibujos sencillos o modificar imágenes de una manera básica.
En esta lección se va a explicar el uso de la versión de Paint para los sistemas Windows 7 y Windows 8, que utilizan una versión más avanzada que la que venía con los sistemas Windows XP o Windows Vista.
·
·
NOTA
Para agilizar la lectura y evitar repeticiones innecesarias, las expresioneshacer clic izquierdo (pulsar el botón izquierdo del ratón una vez) y hacer clic derecho (pulsar el botón derecho del ratón una vez) se han sustituido por unos pequeños símbolos.
 representa hacer clic izquierdo
representa hacer clic izquierdo
 representa hacer clic derecho
representa hacer clic derecho
![]()
![]() representa hacer doble clic izquierdo
representa hacer doble clic izquierdo
·
·
ABRIR PAINT
En Windows 7
- Pulsar
 en el Botón de Inicio.
en el Botón de Inicio. - Con el Menú Inicio desplegado, elegir
 la opción Todos los programas.
la opción Todos los programas. - En el nuevo menú aparecido, abrir
 la carpeta Accesorios, localizar y pinchar
la carpeta Accesorios, localizar y pinchar  en el icono del Paint.
en el icono del Paint.
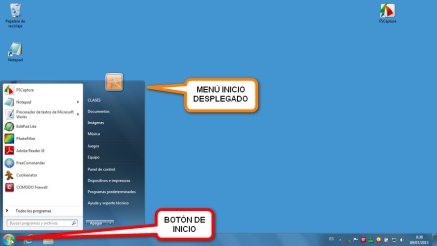 PASO 1: Pulsar
PASO 1: Pulsar ![]() en el Botón de Inicio para que se despliegue el Menú Inicio
en el Botón de Inicio para que se despliegue el Menú Inicio
·
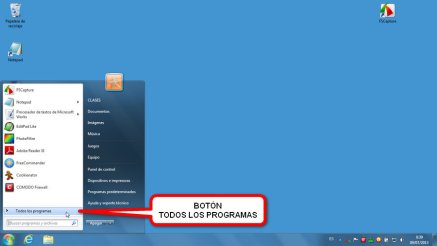 PASO 2: Pinchar
PASO 2: Pinchar ![]() en la opción Todos los Programas del Menú Inicio
en la opción Todos los Programas del Menú Inicio
·
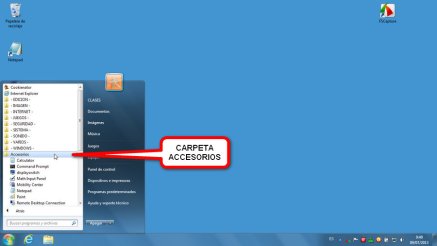 PASO 3-A: Hacer clic
PASO 3-A: Hacer clic ![]() en la carpeta Accesorios para poder ver su contenido
en la carpeta Accesorios para poder ver su contenido
·
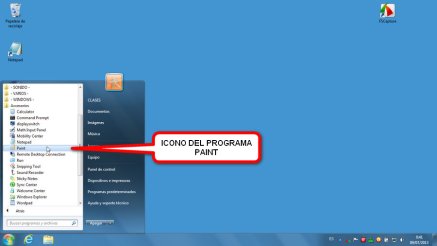 PASO 3-B: Pulsar
PASO 3-B: Pulsar ![]() el icono del Paint para lanzar el programa
el icono del Paint para lanzar el programa
·
En Windows 8 (método 1º)
- Estando en la pantalla de Inicio, teclear: paint.
- Cuando salte la pantalla Aplicaciones con el icono de Paint, pulsar
 sobre él.
sobre él.
·
En Windows 8 (método 2º)
- En la pantalla de Inicio, hacer clic derecho en cualquier parte que esté sin ningún elemento (botones).
- Aparecerá una barra inferior con el botón Todas las aplicaciones, el cual hay que pulsar
 .
. - Buscar entre el listado de iconos el que ponga Paint y pinchar
 sobre él.
sobre él.
·
·
ELEMENTOS DE LA VENTANA DEL PROGRAMA
En la Barra de Título aparece el nombre del archivo de imagen abierto (Sin título en el caso de que sea uno nuevo en blanco), y en su parte izquierda hay cinco botones:
- – El botón de ajuste de la ventana, que al hacer clic
 en él, despliega un menú que permite mover la ventana, cambiarla de tamaño, minimizarla o cerrarla. Estas mismas funciones pueden ejecutarse con los botones específicos situados a la derecha de la Barra de Título.
en él, despliega un menú que permite mover la ventana, cambiarla de tamaño, minimizarla o cerrarla. Estas mismas funciones pueden ejecutarse con los botones específicos situados a la derecha de la Barra de Título. - – Guardar. Sirve para guardar una copia del archivo de imagen sobre el que se está trabajando.
- – Deshacer. Deshace la última modificación que se haya realizado a la imagen.
- – Rehacer. Vuelve a realizar una modificación si previamente ésta se había deshecho.
- – Botón de personalizar la Barra de Herramientas de Acceso Rápido. Al ser pulsado
 , saca un menú con opciones para mostrar u ocultar los botones que aparecen en la Barra de Título.
, saca un menú con opciones para mostrar u ocultar los botones que aparecen en la Barra de Título.
 En rojo, la Barra de Título; en naranja, la fila de botones de la Barra de Título; en amarillo la línea donde aparece el nombre del archivo de imagen (“Sin título” si aún no se le ha dado nombre)
En rojo, la Barra de Título; en naranja, la fila de botones de la Barra de Título; en amarillo la línea donde aparece el nombre del archivo de imagen (“Sin título” si aún no se le ha dado nombre)
·
 Botón para ajustes de la ventana, que igualmente se pueden realizar con los botones a la izquierda de la Barra de Título
Botón para ajustes de la ventana, que igualmente se pueden realizar con los botones a la izquierda de la Barra de Título
·
 El botón Guardar hace saltar una ventana del Explorador de Windows para indicar donde almacenar el archivo de imagen
El botón Guardar hace saltar una ventana del Explorador de Windows para indicar donde almacenar el archivo de imagen
·
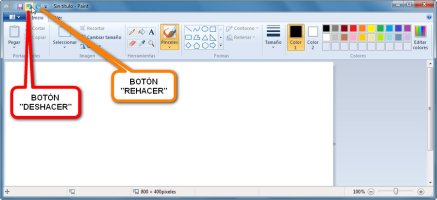 El botón Deshacer (en este caso resaltado por tener el cursor del ratón encima de él) y a su derecha el botón Rehacer
El botón Deshacer (en este caso resaltado por tener el cursor del ratón encima de él) y a su derecha el botón Rehacer
·
 El botón de Personalizar Barra de Herramientas de Acceso Rápido despliega un menú al ser presionado
El botón de Personalizar Barra de Herramientas de Acceso Rápido despliega un menú al ser presionado 
·
Bajo la Barra de Título hay tres pestañas que en realidad son botones:
- – Botón de menú principal. Al hacer clic
 en él despliega un menú con las principales acciones a realizar sobre el archivo como Nuevo, Abrir,Guardar, y Guardar como.
en él despliega un menú con las principales acciones a realizar sobre el archivo como Nuevo, Abrir,Guardar, y Guardar como. - – Botón Inicio. Viene selecionado por defecto al abrir el Paint, y muestra laBarra de Herramientas de Acceso Rápido.
- – Botón Ver. Carga
 una Barra de Herramientas con opciones generales sobre el archivo, tales como Acercar o Alejar una parte de la imagen, mostrar Reglas o Cuadrículas, o trabajar a Pantalla completa.
una Barra de Herramientas con opciones generales sobre el archivo, tales como Acercar o Alejar una parte de la imagen, mostrar Reglas o Cuadrículas, o trabajar a Pantalla completa.
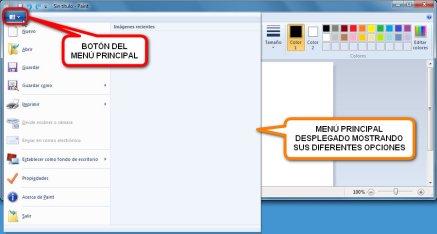 Al pulsar
Al pulsar ![]() el botón del menú principal se despliega su menú con las principales acciones a realizar sobre el archivo que contendrá la imagen
el botón del menú principal se despliega su menú con las principales acciones a realizar sobre el archivo que contendrá la imagen
·
 Por defecto Paint carga al inciarse la Barra de Herramientas de Acceso Rápido, pero si no, siempre puede accederse a ella pinchando
Por defecto Paint carga al inciarse la Barra de Herramientas de Acceso Rápido, pero si no, siempre puede accederse a ella pinchando ![]() enel botón/pestaña Inicio del programa
enel botón/pestaña Inicio del programa
·
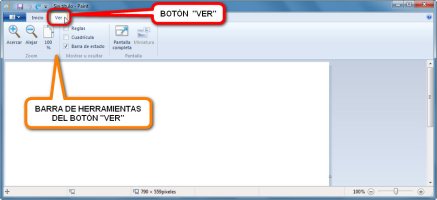 El botón Ver muestra una barra de herramientas con las distintas opciones de cómo se quiere que se muestre la imagen a la hora de editarla
El botón Ver muestra una barra de herramientas con las distintas opciones de cómo se quiere que se muestre la imagen a la hora de editarla
·
Barra de Herramientas de Acceso Rápido:
- – Si no aparece, se activa
 con el botón Inicio bajo la Barra de Título.
con el botón Inicio bajo la Barra de Título. - – Botón Pegar. Pega dentro de la imagen cualquier parte que se hubiera copiado o cortado previamente.
- – Botón Cortar. Corta cualquier porción previamente seleccionada de la imagen, retirando esa parte y sustituyéndola por el Color de Fondoelegido.
- – Botón Seleccionar. Sirve para seleccionar una parte de la imagen, o toda ella, sobre la cual se puede realizar una modificación sin afectar al resto del documento gráfico.
- – Botón Recortar. Recorta un área seleccionada de la imagen, quedando la nueva imagen sólo con lo que contenía el área seleccionada.
- – Botón Cambiar Tamaño. Modifica las dimensiones (ancho y alto) de un trozo seleccionado o de toda la imagen (si no hay selección alguna).
- – Botón Girar. Gira o voltea una imagen.
- – Botón Lápiz. Activa la herramienta Lápiz.
- – Botón Relleno con Color. Permite cambiar el color de una zona por otro.
- – Botón Texto. Con él puede añadirse texto a la imagen.
- – Botón Borrador. Elimina las partes no deseadas de un dibujo sustituyéndolas por el Color de Fondo.
- – Botón Selector de Color. Permite escoger un color de cualquier punto de la imagen.
- – Botón Lupa. Acerca o aleja una parte de la imagen para verla y trabajar mejor con ella.
- – Botón Pinceles. Activa la herramienta, y además, pulsando
 en la parte inferior del botón (la que contiene un triangulito negro mirando hacia abajo) se despliegan el resto de los estilos del Pincel.
en la parte inferior del botón (la que contiene un triangulito negro mirando hacia abajo) se despliegan el resto de los estilos del Pincel. - – Cuadro de Formas. Donde pueden elegirse diversas autoformas o líneas para añadir al dibujo.
- – Botón Contorno. Para elegir el tipo de contorno de la autoforma.
- – Botón Rellenar. Para escoger un tipo de relleno para la autoforma.
- – Botón Tamaño. Permite indicar el ancho de la herramienta elegida.
- – Botón Color 1. Es el color que utiliza la herramienta al presionar el botón izquierdo del ratón.
- – Botón Color 2. Es el Color de Fondo, que aparece al cortar un trozo de la imagen o usar una herramienta con el botón derecho del ratón.
- – Cuadro de Colores. Donde se puede escoger rápidamente un color de un muestrario.
- – Botón Editar Colores. Para escoger los valores exactos de un color.
 Botones del grupo Portapapeles
Botones del grupo Portapapeles
·
·
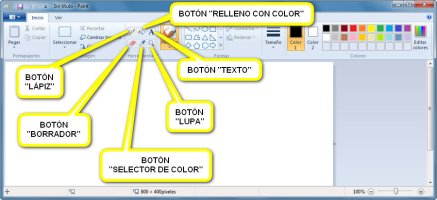 Botones del grupo Herramientas
Botones del grupo Herramientas
·
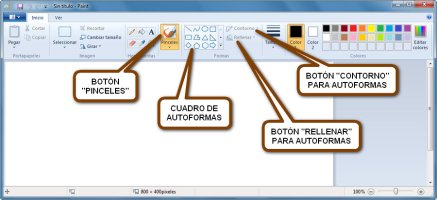 Botones del grupo Formas (el botón Pinceles pertenece al grupoHerramientas)
Botones del grupo Formas (el botón Pinceles pertenece al grupoHerramientas)
·
·
El Área de Trabajo es la parte de la ventana en blanco donde se ubica la imagen con la que trabaja el programa. Si la imagen es más grande que elÁrea de Trabajo, entonces aparecerán las Barras de Desplazamiento para poder visualizar todas las partes del documento.
·
En la Barra de Estado, que está en la parte inferior de la ventana, aparecen distintos tipos de información:
- – En las flechas en forma de cruz, situadas a la izquierda, se indican las coordenadas (ancho y alto) de donde está situado en ese momento el cursor del ratón sobre el Área de Trabajo.
- – A su derecha está un cuadrado punteado con dos flechas, y allí es donde se indica el tamaño (ancho y alto) de una selección.
- – Siguiendo por la derecha, el siguiente cuadro, con el símbolo de un cuadrado blanco con dos flechas, muestra las dimensiones (ancho y alto) totales de la imagen con la que se trabaja.
- – En el extremo derecho, hay dos botones, uno con un símbolo menos y otro con un símbolo más. Pinchando
 en ellos, o arrastrando el pequeño cuadro flotante, es posible acercarse o alejarse de la imagen (sin que esto afecte a las dimensiones reales de la imagen).
en ellos, o arrastrando el pequeño cuadro flotante, es posible acercarse o alejarse de la imagen (sin que esto afecte a las dimensiones reales de la imagen).
 Las medidas de las dimensiones vienen expresadas en píxeles
Las medidas de las dimensiones vienen expresadas en píxeles
·
·
ABRIR UNA IMAGEN EN PAINT
Por defecto, cada vez que se abre el Paint, aparece con un documento (imagen) nuevo en blanco.
Si se quiere abrir una imagen, ya esté almacenada en el ordenador, en un CD o DVD, o en una memoria USB, sólo hay que realizar clic ![]() en la pestaña del menú principal y escoger la opción Abrir. Se abrirá entonces una ventana del Explorador de Windows, que se situará por defecto en la carpetaImágenes, y desde donde podrá accederse a la carpeta o unidad que contenga el archivo de imagen que se desee.
en la pestaña del menú principal y escoger la opción Abrir. Se abrirá entonces una ventana del Explorador de Windows, que se situará por defecto en la carpetaImágenes, y desde donde podrá accederse a la carpeta o unidad que contenga el archivo de imagen que se desee.
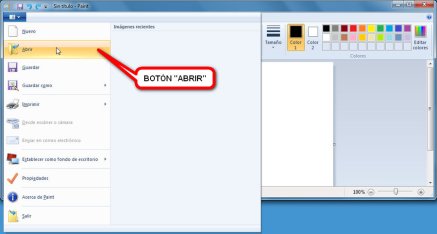 Botón Abrir resaltado al dejar el cursor del ratón sobre él
Botón Abrir resaltado al dejar el cursor del ratón sobre él
·
 La carpeta puede abrirse haciendo 2 veces seguidas clic con el botón izquierdo del ratón sobre su icono o selecionando
La carpeta puede abrirse haciendo 2 veces seguidas clic con el botón izquierdo del ratón sobre su icono o selecionando ![]() primero la carpeta y después pulsando
primero la carpeta y después pulsando ![]() el botón Abrir
el botón Abrir
·
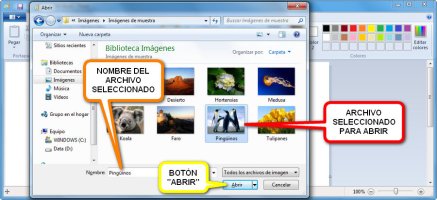 Al igual que la carpeta, el archivo puede abrirse con doble clic izquierdo o pulsando
Al igual que la carpeta, el archivo puede abrirse con doble clic izquierdo o pulsando ![]() el botón Abrir (tras haber seleccionado
el botón Abrir (tras haber seleccionado ![]() el archivo)
el archivo)
·
 La imagen abierta no puede verse al completo porque la ventana del Paintno está maximizada, aunque se podrían usar las Barras de Desplazamientopara observar el resto de la imagen
La imagen abierta no puede verse al completo porque la ventana del Paintno está maximizada, aunque se podrían usar las Barras de Desplazamientopara observar el resto de la imagen
·
CREAR UN DOCUMENTO NUEVO
En cualquier momento es posible crear un documento nuevo en blanco.
Si había una imagen cargada con anterioridad, el programa simplemente la cerrará y abrira una imagen en blanco. La excepción es si se han realizado modificaciones al documento que estaba cargado y éste no se ha guardado, en cuyo caso, y antes de abrir una nueva imagen en blanco, aparecerá una ventana de cuadro de diálogo donde se preguntará si se quiere guardar o no el documento modificado antes de cerrarlo.
 Botón Nuevo resaltado al estar el cursor del ratón encima
Botón Nuevo resaltado al estar el cursor del ratón encima
·
·
GUARDAR UNA IMAGEN
Una vez realizados los cambios a una imagen, puede ser almacenada en el ordenador.
Desde la pestaña del menú principal se accede a dos botones para dar esa orden: Guardar y Guardar como.
·
Guardar se utiliza para guardar cambios en una imagen sin que sea necesario estar todo el rato accediendo a la ventana del Explorador de Windows para indicar en qué archivo ha de hacerse.
Si se partía de un documento nuevo en blanco, y por lo tanto sin nombre, entonces sí se preguntará la primera vez dónde guardar la imagen (víaExplorador de Windows) al hacerse uso de la opción Guardar, pero no se volverá a preguntar una vez dado este paso.
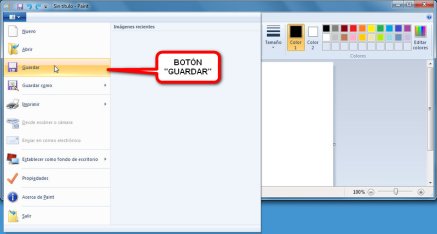 Botón Guardar resaltado por estar el cursor situado sobre él
Botón Guardar resaltado por estar el cursor situado sobre él
·
Guardar como sirve para guardar una imagen bajo un nombre nuevo. Esto permite tener más de una copia de una misma imagen, o conservar el documento gráfico original si se han realizado modificaciones, ya que puede guardarse la imagen con cambios bajo otro nombre y así preservar la original.
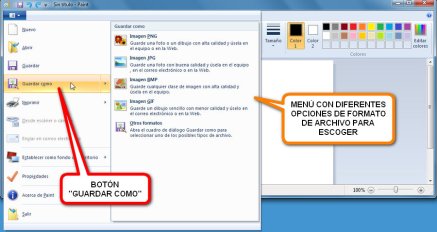 Botón Guardar Como presionado
Botón Guardar Como presionado ![]() y mostrando el menú con las opciones de formato de archivo
y mostrando el menú con las opciones de formato de archivo
·
 Ventana del Explorador de Windows donde puede escogerse la carpeta para guardar el archivo de imagen y también darle un nombre al archivo (por defecto es “Sin Título”)
Ventana del Explorador de Windows donde puede escogerse la carpeta para guardar el archivo de imagen y también darle un nombre al archivo (por defecto es “Sin Título”)
·
·
CAMBIAR EL TAMAÑO DE UNA IMAGEN
Mediante el botón Cambiar Tamaño en la Barra de Herramientas de Acceso Rápido es posible modificar las dimensiones de una imagen, haciéndola más grande o más pequeña, o cambiar sólo su altura o su anchura.
Al pulsar ![]() el botón aparece una ventana de cuadro de diálogo con dos secciones: la de arriba, para modificar el tamaño, y la de abajo, para alterar su inclinación.
el botón aparece una ventana de cuadro de diálogo con dos secciones: la de arriba, para modificar el tamaño, y la de abajo, para alterar su inclinación.
Recomiendo no tocar la sección Sesgar de abajo, ya que raras veces necesita ser usada.
En la sección de arriba, que aparece con el nombre de Cambiar tamaño, aparecen al lado de la palabra Por: dos casilleros redondos de confirmación que permiten elegir entre Porcentaje y Píxeles. Si se escoge Porcentaje, el valor introducido en las cajas hará relación a un porcentaje independientemente del tamaño de la imagen; por ejemplo, si se pone 50, eso quiere decir un 50%, o lo que es lo mismo, que la imagen se reducirá a la mitad. Si se elige Píxeles, la cifra puesta será un valor absoluto medido en píxeles.
Hay un casillero justo debajo de estas dos opciones con el nombre deMantener relación de aspecto. Por defecto suele venir marcado. Si se desmarca, entonces se puede dar cualquier medida al ancho o al alto aunque ello deforme la imagen. Con el casillero marcado puede verse que cualquier cifra que se introduzca en las cajas, hace que se modifique automáticamente la otra. Si se cambia el ancho, el alto se acomodará al instante para evitar que la imagen se distorsione, y lo mismo ocurre si se modifica el alto.
Una vez que se esté conforme con las cifras puestas, sólo hay que apretar ![]() el botón Aceptar para que los cambios se trasladen al documento.
el botón Aceptar para que los cambios se trasladen al documento.
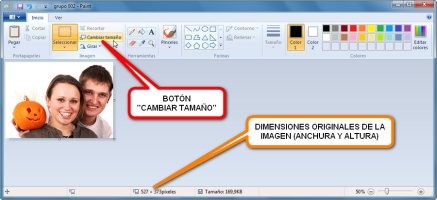 PASO 1: Pulsar
PASO 1: Pulsar ![]() el botón Cambiar Tamaño
el botón Cambiar Tamaño
·
 PASO 2: Elegir entre Porcentaje o Píxeles a la hora de introducir las nuevas dimensiones de la imagen y marcar la opción “Mantener relación de aspecto” si no se quiere que la imagen se deforme
PASO 2: Elegir entre Porcentaje o Píxeles a la hora de introducir las nuevas dimensiones de la imagen y marcar la opción “Mantener relación de aspecto” si no se quiere que la imagen se deforme
·
 PASO 3: Introducir los valores en las cajas para ello y pulsar
PASO 3: Introducir los valores en las cajas para ello y pulsar ![]() el botónAceptar
el botónAceptar
·
 La imagen aparecerá con unas nuevas dimensiones
La imagen aparecerá con unas nuevas dimensiones
·
·
CAMBIAR LA ORIENTACIÓN DEL DOCUMENTO
Una imagen puede ser girada o volteada mediante la herramienta Girar.
Al pinchar ![]() en su botón, se despliega un menú con 5 opciones de las cuales sólo hay que elegir
en su botón, se despliega un menú con 5 opciones de las cuales sólo hay que elegir ![]() la deseada.
la deseada.
 Al pinchar
Al pinchar ![]() el botón Girar aparece su menú con las distintas opciones sobre el cambio de orientación del documento
el botón Girar aparece su menú con las distintas opciones sobre el cambio de orientación del documento
·
 Opción “Girar 90º a la derecha”
Opción “Girar 90º a la derecha”
·
 Opción “Voltear verticalmente”
Opción “Voltear verticalmente”
·
·
HERRAMIENTAS DE PINTURA
En la Barra de Herramientas de la pestaña Inicio está el botón Pinceles, que al ser pulsado ![]() , activa la herramienta del Pincel.
, activa la herramienta del Pincel.
Una vez activada, colocando el cursor del ratón dentro del Área de Trabajo y pulsando el botón izquierdo del ratón sin soltarlo, saldrá un chorro de pintura que sólo parará al dejar de presionar el botón izquierdo del ratón. El trazo de pintura aparecerá allí por donde se vaya desplazando el cursor del ratón.
Es interesante conocer que, al pulsar el botón izquierdo del ratón se pinta con el Color 1, y que si se pulsa el botón derecho del ratón se dibuja con elColor 2.
·
Se puede elegir entre varios tipos de Pincel. Para ello hay que pulsar ![]() en la mitad inferior de su botón (donde aparece un triangulito negro mirando hacia abajo), lo que desplegará el resto de los pinceles, y haciendo clic
en la mitad inferior de su botón (donde aparece un triangulito negro mirando hacia abajo), lo que desplegará el resto de los pinceles, y haciendo clic ![]() sobre cualquiera de ellos se cambiará la herramienta actual por el Pincelescogido.
sobre cualquiera de ellos se cambiará la herramienta actual por el Pincelescogido.
Se puede escoger como Pincel el Pincel (normal), Pincel Caligráfico 1,Pincel Caligráfico 2, Aerógrafo, Pincel para Óleo, Crayón, Marcador, Lápiz Natural y Pincel para Acuarela.