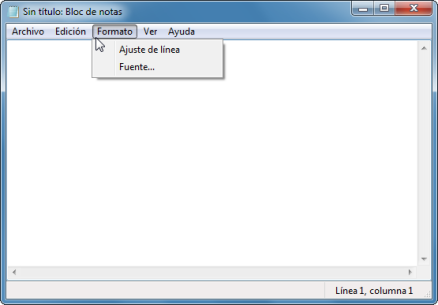Si buscas
hosting web,
dominios web,
correos empresariales o
crear páginas web gratis,
ingresa a
PaginaMX
Por otro lado, si buscas crear códigos qr online ingresa al Creador de Códigos QR más potente que existe


El Bloc de Notas es el programa más básico que tiene Windows para crear documentos de texto. Puede también venir identificado por su nombre en inglés: Notepad.
Es una aplicación muy sencilla que apenas ha cambiado su interfaz desde Windows XP. Se caracteriza por carecer de Barra de Herramientas y funcionar sólo mediante la Barra de Menús.
Con este programa pueden abrirse formatos sencillos de texto (como TXT) y editarlos de manera básica.
 Ventana del Bloc de Notas en el Escritorio, donde también puede verse (por estar activo el programa) su icono en la Barra de Tareas
Ventana del Bloc de Notas en el Escritorio, donde también puede verse (por estar activo el programa) su icono en la Barra de Tareas
·
·
ABRIR EL BLOC DE NOTAS
Para ejecutar el Bloc de Notas en el ordenador primero debemos localizarlo.
Para ello, hay que buscar su icono, al igual que se haría para abrir un programa cualquiera:
- Hacer clic izquierdo sobre el Botón de Inicio.
- En el menú Inicio pulsar sobre la opción Todos los programas con el botón izquierdo del ratón.
- En el nuevo menú desplegado, abrir la carpeta Accesorios, localizar el icono del Bloc de Notas (o Notepad) y hacer clic izquierdo sobre él.
 En rojo, la opción de abrir el Bloc de Notas desde el Menú Inicio; y en naranja, la opción de iniciar el programa desde el Fondo de Escritorio
En rojo, la opción de abrir el Bloc de Notas desde el Menú Inicio; y en naranja, la opción de iniciar el programa desde el Fondo de Escritorio
·
·
UTILIZAR EL BLOC DE NOTAS
Nada más abrirse la ventana del Bloc de Notas ya se puede empezar a escribir en él mediante el teclado.
Si no es así, tan sólo es necesario hacer clic izquierdo en el Área de Trabajode la ventana (el gran rectángulo en blanco bajo la Barra de Menús) para activarla.
El sitio donde empiezan a surgir las letras escritas es delante del cursor de texto, el cual es una pequeña barra vertical parpadeante.
Es importante comprender que aunque el Área de Trabajo parece una hoja en blanco, en realidad no contiene nada, ni siquiera líneas vacías. La mejor prueba es que no es posible colocar el cursor de texto en otra parte del Área de Trabajo si previamente no se han creado en ese lugar líneas vacías mediante la tecla de Retorno.
 Como puede verse, el Bloc de Notas carece de Barra de Herramientas
Como puede verse, el Bloc de Notas carece de Barra de Herramientas
·
·
FUNCIONES DEL TECLADO
Aunque las funciones del teclado quedan explicadas con detalle en la lección específica sobre este dispositivo, dejo aquí unos apuntes básicos sobre las teclas más utilizadas en la edición de textos:
- – Tecla Mayúsculas. Al dejarse presionada junto a cualquier tecla con una letra, escribe dicha letra en mayúsculas.
- – Tecla Bloqueo de Mayúsculas. Se activa o desactiva con un sólo toque. Permite escribir todo en mayúsculas sin tener que presionar constantemente la tecla de Mayúsculas.
- – Tecla Retorno (Intro, Enter). Cada vez que se pulsa crea una línea vacía detrás del cursor de texto (o sea, a su derecha).
- – Tecla Eliminar. Borra cualquier letra o carácter que esté situado por delante del cursor de texto (a su izquierda).
- – Teclas de Flechas. Desplazan el cursor de texto según la dirección que indica cada flecha (arriba, abajo, izquierda, derecha). Arriba y abajo hacen que el cursor salte a la línea precedente o siguiente.
- – Signos de puntuación. Están a la derecha del teclado y se activan con una sola pulsación (si el símbolo de la tecla está dibujado en su parte inferior) o dejando presionada la tecla Mayúsculas y pulsando una vez la tecla con el signo (si el símbolo de la tecla está dibujado en su parte superior).
- – Tilde. Es la tecla que está a la derecha de la tecla Ñ. Para poner una tilde, primero se pulsa una vez la tecla de la tilde y después se pulsa la tecla de la letra sobre la que se quiere colocar el acento gráfico.
- – Diéresis. Está en la misma tecla de la tilde, pero es un poco más complicada de activar. Primero se presiona la tecla de Mayúsculas (ojo, no la de Bloqueo de Mayúsculas), y sin soltarla, se pulsa una vez la tecla de la diéresis; después se sueltan ambas teclas y se pulsa la tecla de la letra sobre la cual se quiere colocar la diéresis.
 Mayúsculas (rojo), Bloqueo de Mayúsculas (rojo oscuro), Retorno (azul oscuro), Eliminar (azul claro), Flechas (morado), Signos de puntuación (naranja), Tilde y Diéresis (verde)
Mayúsculas (rojo), Bloqueo de Mayúsculas (rojo oscuro), Retorno (azul oscuro), Eliminar (azul claro), Flechas (morado), Signos de puntuación (naranja), Tilde y Diéresis (verde)
·
·
SELECCIONAR TEXTO
Para poder dar formato a un texto (cambiar su tamaño, color, tipo de fuente, etc) es necesario seleccionarlo primero.
¿Por qué? Porque el ordenador no puede leernos la mente. Si estuviera editando una carta y quisiera que la palabra Atentamente apareciera subrayada, la única manera de hacérselo entender al ordenador sería seleccionar esa palabra, para que así el programa supiera que de todas las palabras de la carta, esa es la única palabra a la que quiero hacer una modificación.
Para seleccionar una palabra, se puede hacer de dos modos:
- – Colocar el cursor del ratón (clic izquierdo) detrás de la última letra de la palabra y arrastrar hacia el lado contrario (hacia la izquierda).
- – Colocar el cursor del ratón (clic izquierdo) delante de la primera letra de la palabra y arrastrar hacia el lado contrario (hacia la derecha).
Recomiendo el primer método de selección, porque suele ser el menos problemático.
Al seleccionar, es importante que no dejar de arrastrar (mover el ratón sin dejar de presionar su botón izquierdo) hasta que se haya seleccionado toda la palabra, momento en el que se deja de arrastrar simplemente dejando de apretar el botón izquierdo del ratón.
La palabra seleccionada aparece entonces resaltada dentro de un rectángulo de color azul (aunque puede ser también de otro color).
Para quitar la selección basta con hacer clic izquierdo en cualquier lugar del Área de Trabajo de la ventana, o seleccionar otra palabra (lo que automáticamente quita la selección a la anterior palabra).
Es posible seleccionar una sola letra, una palabra, una frase, una línea, varias líneas, un párrafo o todo el texto. Para seleccionar más de una frase sólo es necesario desplazar el cursor del ratón hacia las líneas de texto de arriba o abajo (sin dejar de arrastrar).
Es importante saber que sólo se pueden seleccionar letras, palabras o líneas que sean adyacentes. No es posible tener dos selecciones separadas dentro de un texto.
 PASO 1 – Se ha puesto el cursor de texto detrás de la palabra “hoy” (el cursor del ratón tiene su forma característica al estar en un área de edición de texto)
PASO 1 – Se ha puesto el cursor de texto detrás de la palabra “hoy” (el cursor del ratón tiene su forma característica al estar en un área de edición de texto)
·
 PASO 2 – Mientras se arrastra el cursor del ratón hacia la izquierda se va seleccionando el texto, quedando resaltado en azul
PASO 2 – Mientras se arrastra el cursor del ratón hacia la izquierda se va seleccionando el texto, quedando resaltado en azul
·
·
BARRA DE MENÚS
En la Barra de Menús se encuentran los tipos de acciones que se pueden realizar sobre un texto.
- – El menú Archivo contiene las opciones relativas al propio archivo que contiene el texto.
- – El menú Edición permite cambiar de posición, duplicar, eliminar o buscar fragmentos de texto.
- – El menú Formato tiene las opciones para modificar el tipo de letra, su tamaño y estilo.
- – El menú Ver da la posibilidad de activar la Barra de Estado para saber cuál es la posición de cualquier carácter en el texto.
- – El menú Ayuda contiene información sobre el uso del programa.
Para activar una opción sólo hay que hacer clic izquierdo sobre ella.
·
·
·
·
·
·
ABRIR UN ARCHIVO DE TEXTO
Para abrir un archivo de texto hay que realizar clic izquierdo sobre el menúArchivo, y elegir la opción Abrir, efectuando clic izquierdo sobre ella.
Aparecerá entonces una ventana del Explorador de Windows, donde habrá que localizar el archivo que se desee abrir.
Una vez encontrado, sólo hay que hacer clic izquierdo sobre él para seleccionarlo y después realizar clic izquierdo sobre el botón Abrir.
El Bloc de Notas sólo puede abrir archivos de texto básico (los que tienen extensión .txt) por lo que documentos con formatos más avanzados no aparecerán ni siquiera en la ventana del Explorador de Windows, aunque físicamente estén allí.
 PASO 1 – Opción “Abrir” resaltada al dejar (sin pulsar) el cursor del ratón sobre ella
PASO 1 – Opción “Abrir” resaltada al dejar (sin pulsar) el cursor del ratón sobre ella
·
 PASO 2 – Seleccionado el archivo de texto “Don Quijote por Miguel de Cervantes Saavedra” al hacer clic izquierdo sobre su nombre
PASO 2 – Seleccionado el archivo de texto “Don Quijote por Miguel de Cervantes Saavedra” al hacer clic izquierdo sobre su nombre
·
 PASO 3 – El archivo de texto ha quedado abierto y cargado en el Bloc de Notas para su lectura o edición
PASO 3 – El archivo de texto ha quedado abierto y cargado en el Bloc de Notas para su lectura o edición
·
·
CREAR UN DOCUMENTO DE TEXTO NUEVO
Para crear un archivo de texto desde cero, sólo hay que abrir el Bloc de Notas.
Si se ha estado trabajando con otros documentos de texto, entonces hay que hacer clic izquierdo en el menú Archivo, y elegir la opción Nuevorealizando clic izquierdo sobre ella.
 Opción “Nuevo” del menú “Archivo” lista para ejecutarse haciendo clic izquierdo en ella
Opción “Nuevo” del menú “Archivo” lista para ejecutarse haciendo clic izquierdo en ella
·
·
ELEGIR LA FUENTE DE LETRA
Los documentos de texto se verán siempre con la fuente de letra que esté elegida en ese momento.
Para cambiar la fuente de letra hay que abrir el menú Formato (clic izquierdo), y después elegir la opción Fuente (clic izquierdo).
Aparecerá una ventana con tres casilleros. El de la izquierda, donde poneFuente, corresponde a los tipos de letra que pueden seleccionarse; el del centro, llamado Estilo de Fuente, permite escoger entre las variantes de la fuente (negrita, cursiva, etc); y el de la derecha, donde pone Tamaño, es para escoger el tamaño de la letra.
Se puede acceder a todas las opciones de los casilleros utilizando sus respectivas Barras de Desplazamiento.
 Texto mostrado con la fuente de letra que fue elegida previamente en el Bloc de Notas
Texto mostrado con la fuente de letra que fue elegida previamente en el Bloc de Notas
·
 PASO 1 – Opción “Fuente” del menú “Formato”
PASO 1 – Opción “Fuente” del menú “Formato”
·
 PASO 2 – Casilleros donde seleccionar un tipo distinto de fuente y sus atributos; y en ocre, señalado el cuadro de “Muestra” donde puede verse la fuente seleccionada en ese momento junto con sus parámetros escogidos
PASO 2 – Casilleros donde seleccionar un tipo distinto de fuente y sus atributos; y en ocre, señalado el cuadro de “Muestra” donde puede verse la fuente seleccionada en ese momento junto con sus parámetros escogidos
·
 PASO 3 – Se han seleccionado nuevas opciones en los distintos casilleros, pudiéndose ver el resultado en el cuadro de “Muestra”. Pulsando el botón de “Aceptar” se ejecutan los cambios a la fuente del Bloc de Notas
PASO 3 – Se han seleccionado nuevas opciones en los distintos casilleros, pudiéndose ver el resultado en el cuadro de “Muestra”. Pulsando el botón de “Aceptar” se ejecutan los cambios a la fuente del Bloc de Notas
·
 PASO 4 – El texto mostrado ahora lleva un nuevo tipo de fuente y tamaño
PASO 4 – El texto mostrado ahora lleva un nuevo tipo de fuente y tamaño
·
·
EVITAR QUE LAS LÍNEAS SE SALGAN DE LA VENTANA
Si no se quiere que al escribir una frase más larga que el tamaño de la ventana aparezca entonces una Barra de Desplazamiento horizontal en la ventana del Bloc de Notas, entonces es necesario activar la opción de Ajuste de Línea.
Para ello hay que abrir el menú Formato (clic izquierdo) y comprobar si a la izquierda de la opción Ajuste de Línea hay una marca. Caso de que no, entonces hay que hacer clic izquierdo sobre esta opción para activarla.
 El texto se muestra sin Ajuste de Línea, por lo que aparecen las Barras de Desplazamiento, ya que las frases son más largas que el ancho de la ventana y es necesario mover los Cuadros de las Barras de Desplazamiento para poder leer la totalidad de una frase
El texto se muestra sin Ajuste de Línea, por lo que aparecen las Barras de Desplazamiento, ya que las frases son más largas que el ancho de la ventana y es necesario mover los Cuadros de las Barras de Desplazamiento para poder leer la totalidad de una frase
·
 PASO 1 – En el menú “Formato” desplegado puede verse que la opción de “Ajuste de Línea” no está marcada, y por lo tanto no está activa
PASO 1 – En el menú “Formato” desplegado puede verse que la opción de “Ajuste de Línea” no está marcada, y por lo tanto no está activa
·
 PASO 2 – Al hacer clic izquierdo sobre la opción “Ajuste de Línea”, queda marcada, mostrándose un símbolo que así lo indica a la izquierda de la entrada del menú
PASO 2 – Al hacer clic izquierdo sobre la opción “Ajuste de Línea”, queda marcada, mostrándose un símbolo que así lo indica a la izquierda de la entrada del menú
·
·
EDITAR PARTES DEL TEXTO
Mediante el menú Edición es posible hacer modificaciones rápidas a un texto.
COPIAR
Tras seleccionar una letra, palabra, frase, línea o párrafo del texto, se puede copiar a otra parte del documento eligiendo la opción Copiar mediante clic izquierdo (eso hará que quede en la memoria del ordenador el texto copiado), después hay que colocar el cursor del texto donde se quiera que aparezca el texto copiado, y por último hay que escoger la opción Pegar(que traerá el texto copiado en la memoria de vuelta) haciendo clic izquierdo.
 PASO 1 – Con un clic izquierdo se ha colocado el cursor de texto entre la palabra “hoy” y el punto del final de la frase
PASO 1 – Con un clic izquierdo se ha colocado el cursor de texto entre la palabra “hoy” y el punto del final de la frase
·
 PASO 2 – Al arrastrar hacia la izquierda queda seleccionado el texto deseado
PASO 2 – Al arrastrar hacia la izquierda queda seleccionado el texto deseado
·
 PASO 3 – Opción “Copiar” antes de hacer clic izquierdo en ella
PASO 3 – Opción “Copiar” antes de hacer clic izquierdo en ella
·
 PASO 4 – Se ha puesto el cursor de texto detrás del punto final, presionado la tecla Retorno para crear una nueva línea vacía, y se ha colocado entonces el cursor de texto al principio de la nueva línea
PASO 4 – Se ha puesto el cursor de texto detrás del punto final, presionado la tecla Retorno para crear una nueva línea vacía, y se ha colocado entonces el cursor de texto al principio de la nueva línea
·
 PASO 5 – Opción “Pegar” antes de hacer clic izquierdo sobre la misma
PASO 5 – Opción “Pegar” antes de hacer clic izquierdo sobre la misma
·
 PASO 6 – El texto que se había copiado queda ahora pegado en donde se dejó el cursor de texto
PASO 6 – El texto que se había copiado queda ahora pegado en donde se dejó el cursor de texto
·
·
CORTAR
Después de seleccionar una parte del texto, eligiendo la opción Cortar (clic izquierdo) hará que se elimine. El texto cortado puede moverse a otra parte del documento con sólo poner el cursor de texto donde se quiera que aparezca y eligiendo la opción Pegar (clic izquierdo).
 PASO 1 – El texto a cortar se selecciona previamente
PASO 1 – El texto a cortar se selecciona previamente
·
 PASO 2 – Opción “Cortar” lista para ejecutarse con clic izquierdo
PASO 2 – Opción “Cortar” lista para ejecutarse con clic izquierdo
·
 PASO 3 – Donde antes había una parte del texto, al cortarse, ha desaparecido la parte seleccionada, quedando el cursor de texto en la posición donde se ha efectuado el corte
PASO 3 – Donde antes había una parte del texto, al cortarse, ha desaparecido la parte seleccionada, quedando el cursor de texto en la posición donde se ha efectuado el corte
·
 PASO 4 – Si se quiere pegar el texto cortado es necesario poner el cursor de texto allí donde se quiera trasladar esa porción de texto
PASO 4 – Si se quiere pegar el texto cortado es necesario poner el cursor de texto allí donde se quiera trasladar esa porción de texto
·
 PASO 5 – Opción “Pegar” necesaria para pegar el texto cortado
PASO 5 – Opción “Pegar” necesaria para pegar el texto cortado
·
 PASO 6 – El texto cortado ha aparecido por detrás (o a la izquierda) de donde se puso el cursor de texto
PASO 6 – El texto cortado ha aparecido por detrás (o a la izquierda) de donde se puso el cursor de texto
·
·
ELIMINAR
Borra cualquier parte del documento. Es necesario seleccionarla prim
394302